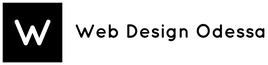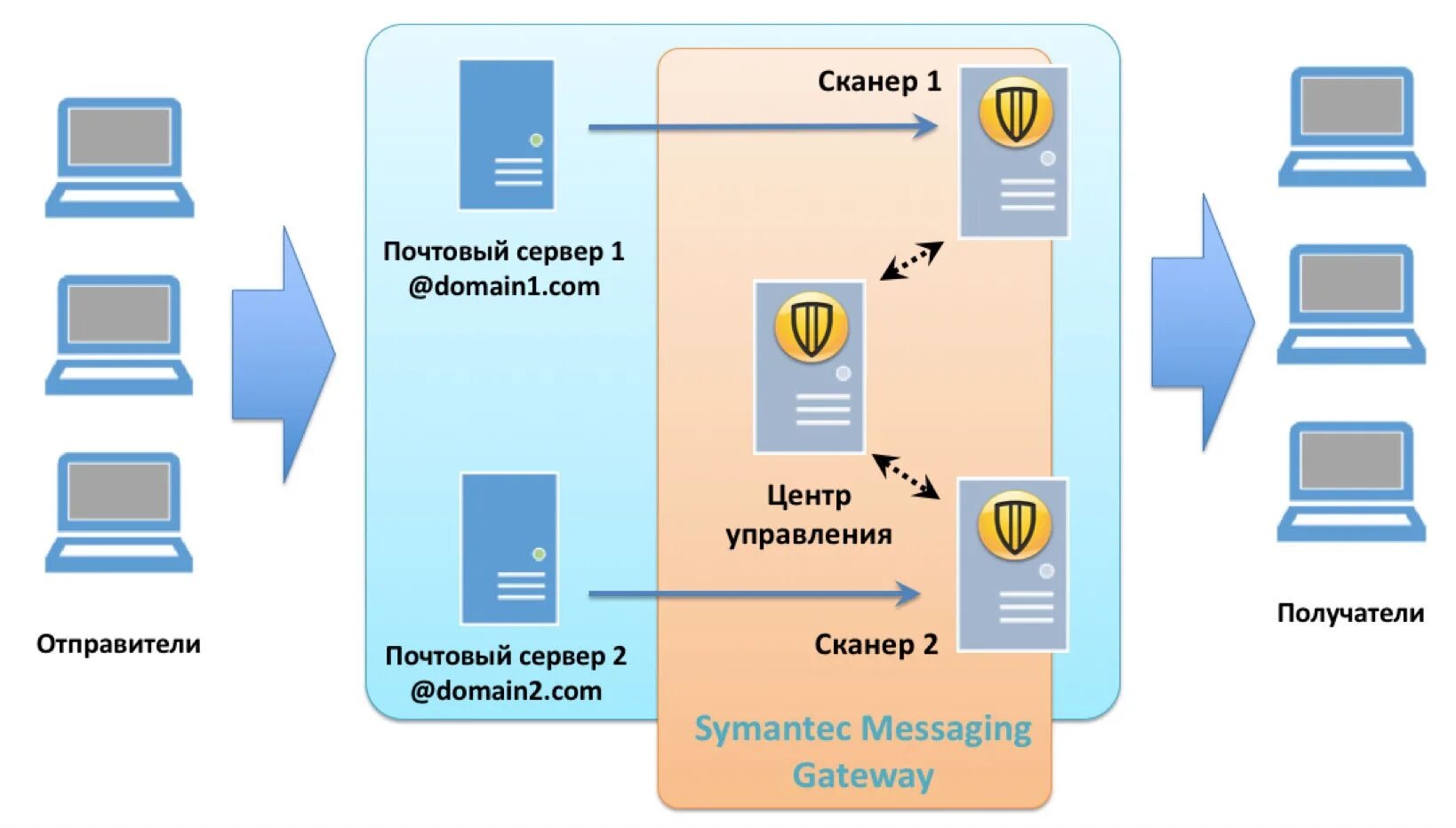
Оптимізація роботи з поштовим сервісом Gmail: огляд налаштувань і функцій, які вам точно знадобляться
Сервіс Gmail відрізняється широким функціоналом, проте багато можливостей залишаються недоступними для клієнтів: вони просто не знають, як їх використовувати. Розглядаємо 18 фішок, які допоможуть простіше і комфортніше взаємодіяти з сервісом Gmail.
1. Попередній перегляд
Користувач має можливість переглядати вміст листів без обов'язкового відкриття. Для цього достатньо включити функцію передперегляду, дотримуючись інструкції:
- відкрийте параметри, знайдіть «Область перегляду» в розділі з вхідними.
- позначте цей пункт, не забудьте зберегти зміни.
2. Конфіденційність
Включаючи розглянутий режим, користувачі отримують можливість захистити дані від нелегального доступу. Для забезпечення додаткової безпеки можна виконати налаштування коду доступу: захищений варіант заборонено завантажувати, роздруковувати і копіювати, що гарантує збереження інформації.
- Відкрийте вікно створення листа, виберіть блок налаштування конфіденційного режиму.
- Вкажіть параметри: термін доступу і запит доступу за кодом SMS.
3. Автовиправлення листів
Автоугруповання - гарне рішення для користувачів, які отримують багато електронних листів. Власник пошти може встановити автоматичне сортування в різних форматах, що забезпечить комплексну систематизацію. Наприклад, можна направити до однієї теки листування, до другої - листи від певних користувачів тощо. Налаштування виконується просто:
- відкрийте лист, виберіть блок «Ще»;
- у меню знайдіть блок фільтрування подібних повідомлень, після чого вкажіть параметри для угруповання.
Угруповання може виконуватися не тільки за відправниками, а й за наявністю або відсутністю певних ключових слів. Натисніть кнопку «Створити фільтр» і позначте потрібні пункти. Якщо ви хочете, щоб повідомлення, що потрапляють під встановлені умови, були направлені в окрему теку, а не у вхідні, варто поставити галочку біля блоку «Пропускати вхідні».
4. Відеоконференції
У поштовий сервіс інтегрований Google Meet - платформа для відеозустріч. Працювати з ним просто: на бічній панелі необхідно вибрати «Нова зустріч», після чого здійснити спілкування можна прямо з поштового сервісу. Це зручно для багатозадачних людей, корпоративних користувачів.
5. Групування контактів
Багато користувачів відправляють повідомлення групам одержувачів, наприклад, менеджер - всім співробітникам відділу, вчитель - учням або їхнім батькам. Для масової відправки варто виконати угруповання контактів: не доведеться вибирати адреси вручну, достатньо вказати лише назву групи. Для вирішення завдання стоїть:
- вибрати розділ «Контакти» в переліку додатків від Google;
- вибрати блок «З ким ви часто спілкуєтеся» і відсортувати адреси користувачів, які будуть включені до групи;
- натиснути на іконку ярлика, прописати назву групи і зберегти внесені зміни.
6. Офлайн-доступ
Підключення офлайн-доступу дозволяє працювати з сервісом навіть у тому випадку, якщо інтернету немає або з'єднання нестабільне. Функція доступна тільки в десктопній версії браузера Chrome (ПК або ноутбук). З'єднання виконується через блок «Параметри»: знайдіть вкладку «Офлайн» і активуйте режим.
7. Комбінації швидких клавіш
У сервісі встановлені швидкі клавіші за замовчуванням, що полегшують процес переміщення між розділами і дозволяють виконувати інші дії. Однак користувачі можуть задати комбінації для задоволення власних потреб, для чого в параметрах потрібно вибрати «Швидкі клавіші» і встановити необхідні поєднання.
8. Скасувати надсилання
Якщо повідомлення було надіслано, але не тому адресату або не з усіма даними, то доставку можна скасувати. Після скасування можна змінити адресу отримувача і внести інші коригування. Активація цієї можливості виконується через блок налаштування: «Загальні» - «Скасування відправки». Тут ви можете обрати часовий інтервал: мінімум - 5 секунд, максимум - 30 секунд.
9. Шаблонізація
Функція дозволяє створювати шаблони, що актуально для листів з інформацією, що повторюється. Функцію можна з'єднати в налаштуваннях: виберіть «Розширені», потім - «Шаблони» та «Увімкнути». Щоб створити, налаштувати або застосувати шаблон, виберіть пункт «Додаткові параметри» під час написання листа, у якому ви відкрили меню.
10. Планова відправка
Якщо електронні листи мають бути надіслані у певний час, то розсилку можна запланувати. Доступно як для одного, так і для декількох листів, що надсилаються паралельно. Налаштування виконується просто: напишіть і оформіть лист, знайдіть стрілку біля пункту «Відправити», заплануйте відправку, вказавши точні час і дату.
11. Форматування
Під час вставлення тексту у форму може порушуватися структура, що тягне за собою зміни та появу зайвих елементів. Якщо така проблема відбувається, змінений елемент потрібно виділити і виправити, натиснувши на кнопку очищення форматування (панель інструментів у блоці вигляду листа).
12. Вбудований перекладач
Розглянутий поштовий сервіс дозволяє здійснювати переказ листів за рахунок Google Translate. Залишати Gmail не доведеться: зайдіть до листа, натисніть кнопку «Ще» і запустіть перекладач.
13. Чистка сховища
Для користувача доступні безкоштовні 15 гігабайт простору для зберігання даних. Обсяг розрахований не тільки на Gmail, але і на сервіси Фото і Диск від Google. Для очищення простору варто виконати видалення великих листів:
- знайдіть рядок пошуку Gmail;
- введіть команду larger:5m, де 5 - розмір файлів у мегабайтах. Можна вказати larger:2m або 15m - будь-яке значення, яке вас цікавить.
Листи будуть обрані, після чого їх можна видалити вручну або масово.
14. Ігнорування
Постійні повідомлення про нові листи дратують, тому в сервісі можна налаштувати ігнорування. Користувач прибере повідомлення від набридливих адресатів: вони не будуть з'являтися в загальних теках. Листи можна отримати в будь-який час, якщо виникне така необхідність.
Для налаштування функції знайдіть значок «Ще», потім - блок «Ігнорувати», після чого листи почнуть потрапляти під фільтр. Ви зможете повернути їх з архіву, поставивши в рядку пошуку is:muted. Після цього ви побачите список: виберіть потрібні листи, встановіть позначку поряд з ними і перемістіть їх у вхідні.
15. Лист у формі файла
Лист може мати форму прикріпленого файлу, для чого необхідно:
- вибрати лист (як один, так і декілька);
- натиснути «Ще», потім - «Переслати як прикріплений файл»;
- оформити повідомлення, вказати отримувачів, виконати відправку.
Кількість листів не обмежується, проте розмір файлу повинен становити до 25 мегабайт. Якщо розмір більший, у листі з'явиться посилання на Диск.
16. Пріоритети
Можливе сортування вхідних повідомлень за рівнем важливості. У цьому випадку вибирається функція «Пріоритетні», після чого вхідні будуть сегментуватися по 3 розділах. Для вирішення завдання потрібно відкрити «Всі параметри», перейти на вкладку «Тека вхідних», встановити сортування за пріоритетністю.
17. Підписи
Наприкінці кожного листа може додаватися підпис, наприклад, ім'я та посада відправника. Додавання можна виконати за допомогою розділу налаштування: «Всі налаштування», потім - «Загальні» і «Підпис». У відкритому полі введіть дані, які будуть прикріплюватися автоматично, збережіть зміни. Можна вказати декілька підписів, а потім вибирати відповідний варіант у момент вигляду повідомлення.
18. Автоматична відповідь
Гарне рішення для людей, які отримують багато листів і дають на них стандартні відповіді, вирушили у відпустку або хочуть взяти паузу. У цьому випадку в сервісі можна налаштувати автоматичні відповіді: потрібно відкрити «Всі параметри», вибрати «Загальні» та розділ «Автовідповідач». Увімкніть функцію, вкажіть текст повідомлення і вкажіть часовий інтервал.
Насамкінець
Сервіс Gmail пропонує широкий вибір рішень для автоматизації роботи з листами. Впроваджено ефективні інструменти сортування, відеоконференції, підписи для позначення себе в якості фахівця та інші можливості. Використовуйте їх, щоб оптимізувати роботу і не пропускати важливі повідомлення.